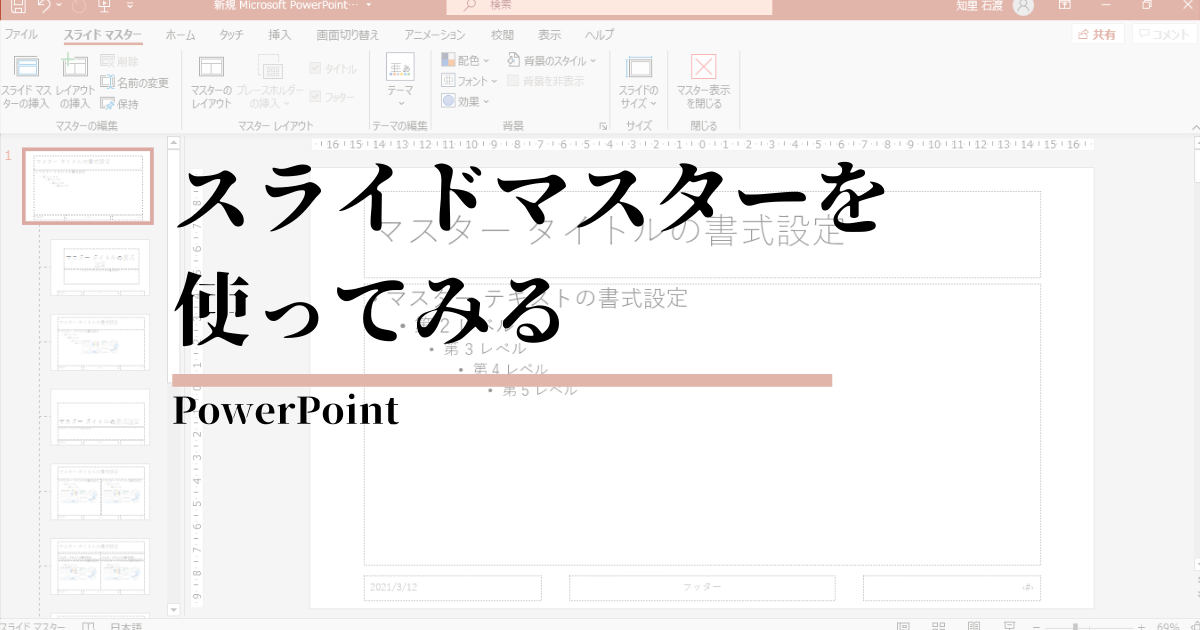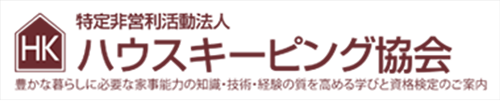こんにちは!
人とモノの関係をよりよくするヒトモノラボの石渡知里です。
先日、整理収納アドバイザーのためのデジタルスキルアップ・カフェ主催のPowerPoint スライドマスター を語ろう♪会というイベントに参加してきました。
そして、私のスライドマスターの使い方をシェアしてきました。
この依頼が来た時は「えぇ、そんなに使ってないけどいいの?」と思ったけれど、まだスライドマスターを使っていない人にとってはこのくらいの分量で良かったかも…ってことで、私がシェアしたことをおさらいしていきます!
なぜスライドマスターを使うのか?
スライドマスターを使っている人は各々スライドマスターを使う理由があると思うんです。
チームでパワーポイントの編集をする場合、スライドマスターを使用すればスライド全体の統一感が図れますよね。
私の場合スライドマスターを知る前は、数ページスライドを作ってフォントや文字サイズを変更して、残りのスライドは既に作成してあるスライドを複製していたんですよ。
大した手間ではないのでそのままでも良いのだけど、稀にフォントや文字サイズが異なっているページが発生してしまい見栄えの悪さにイラっとしていました。
自分の中に生まれる小さなストレスを解消するためにスライドマスターを利用するようになりました。
私がいつも使っているのは以下4つ。
1|フォントの設定
2|フォントサイズの変更
3|背景設定
4|フッターの設定
各設定を変更している理由は以下の通りです。
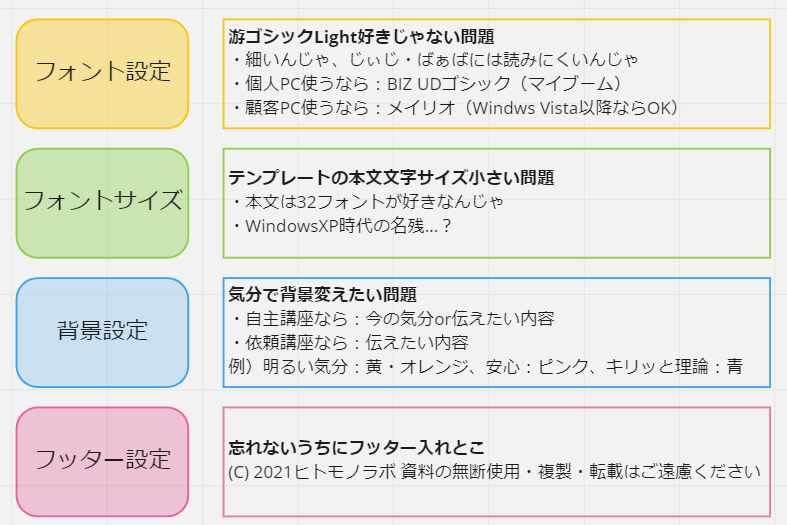
順番にやり方を見ていきます。
前提条件
Windows10
Power Point2019
0|スライドマスターを開く
まずはスライドマスターを開きます。
表示>スライドマスター
の順番でクリックするとスライドマスターのページに行きます。
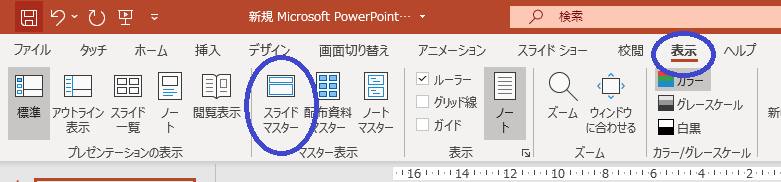
スライドマスターのページが表示されました。
一番上が親分、紐づいているのが子分というイメージです。
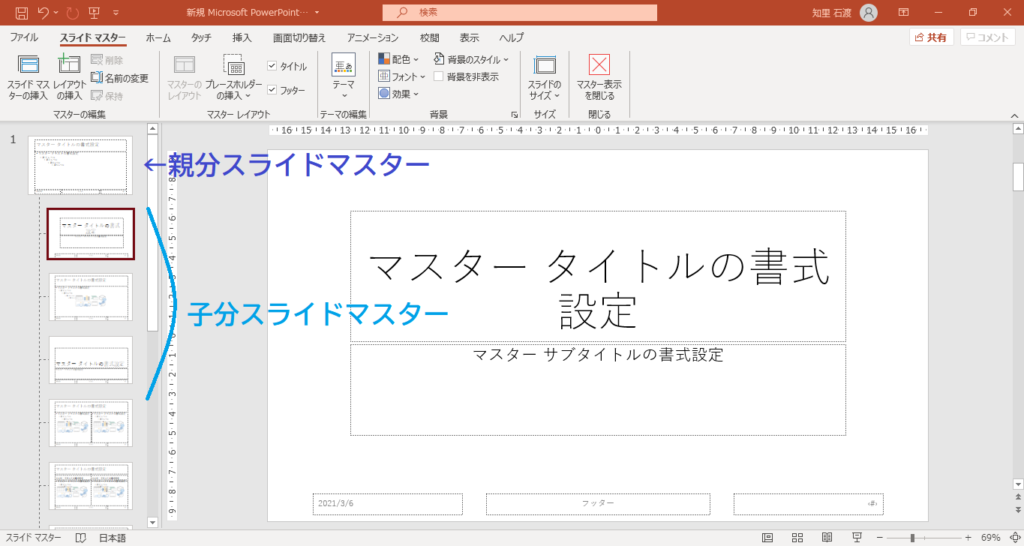
全スライド共通で変更したい場合は親分スライドマスターを変更します。
タイトルスライドのみ、セクション見出しのみ、個別で変更したい内容がある場合は子分スライドマスターを変更していきます。
※ホームの左側にスライドマスターの文字がある時はスライドマスターを操作している状態です。
Googleで検索するときの正式名称
親分スライドマスター:スライドマスター
子分スライドマスター:レイアウト
1|フォントの設定
フォント設定したいテキスト枠を選択します。
私は統一感を出すため全部選択します。(Ctrl+A または Ctrl押しながら枠を選択)
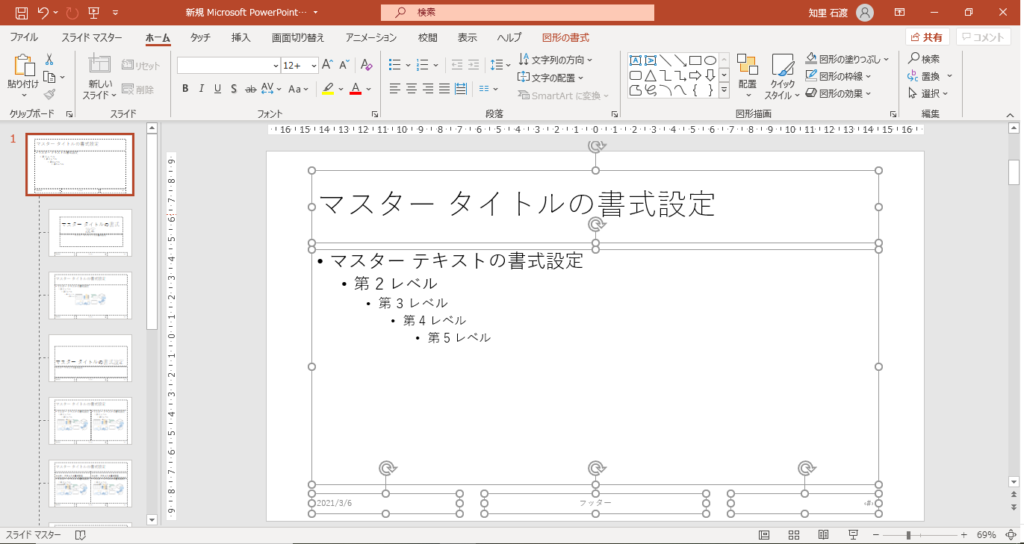
ホーム>フォント>好きなフォントを選択
私はBIZ UDゴシックが好きです。
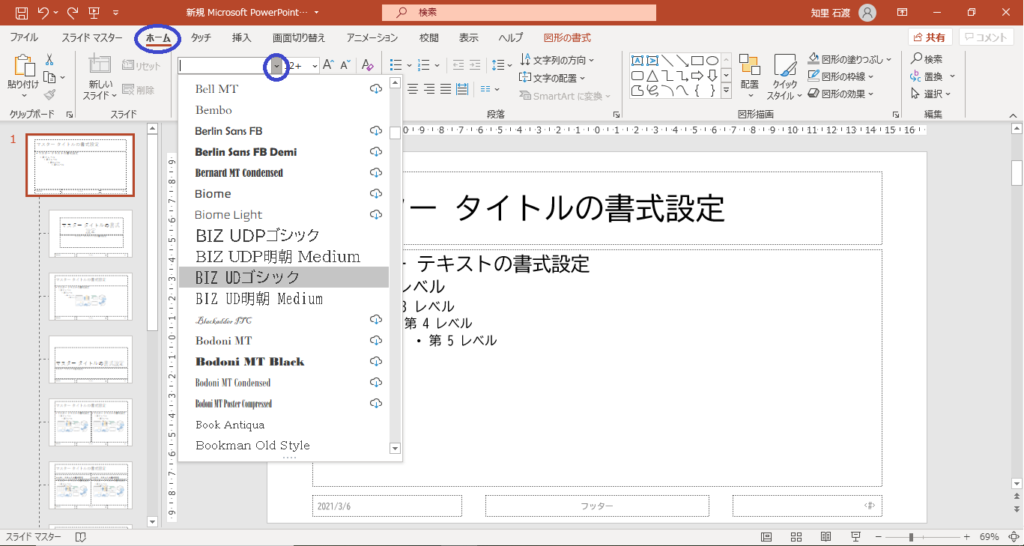
2|フォントサイズの変更
フォントサイズを変更したいテキストを選択して、
ホーム>フォントサイズボタンで変更します。
私は第1レベル:32フォント、第2レベル:28フォントで設定しています。
第3レベル以降は使用しないので無視。
スライドサイズは標準派?ワイド派?
私はスライドのサイズ標準(4:3)を使うのでこの設定ですが、スライドのサイズワイド(16:9)を使うのならばフォントサイズはもう少し大きめに設定する必要があるかなと感じています。
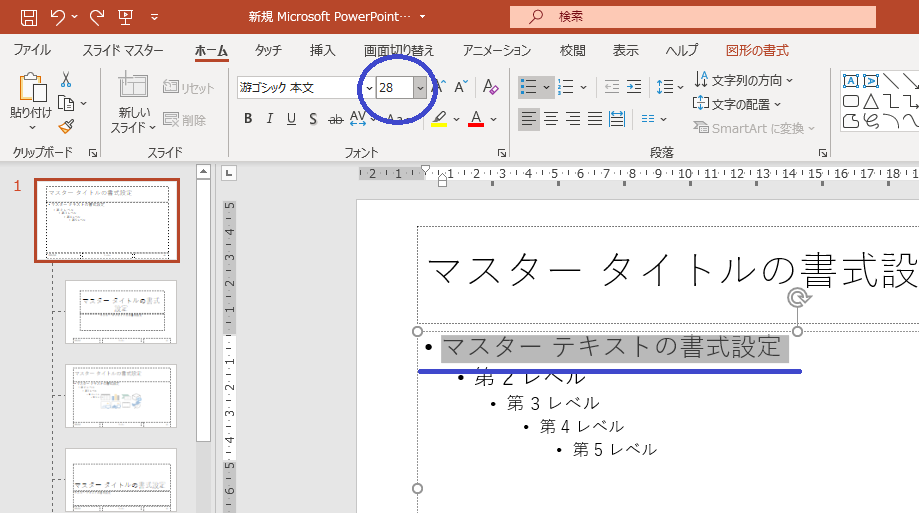
3|背景設定
図形(四角)を使用してスライドの上下に色を付ける。
まずは四角の図形を作成します。
挿入>図形>四角
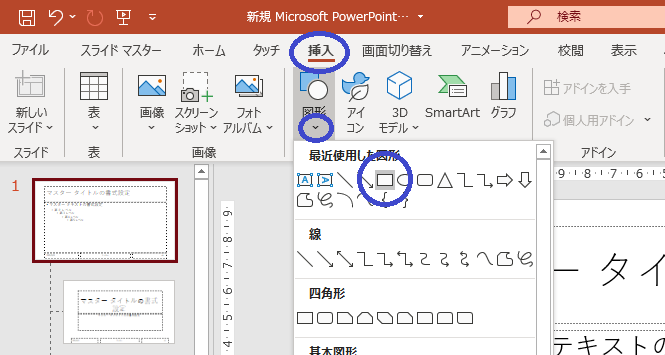
図形の色を設定していきます。枠線なしで設定しています。
図形の書式>図形の枠線>なし
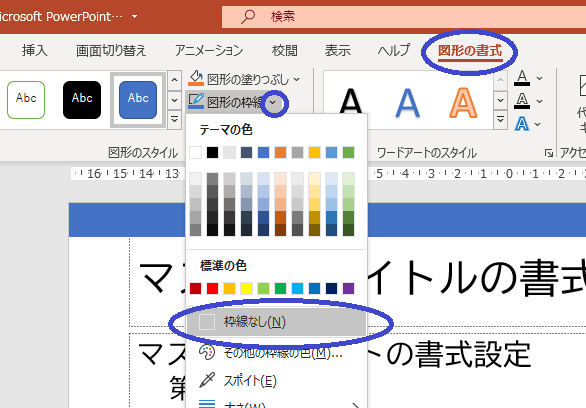
引き続き図形の色を設定していきます。
図形の書式>図形の塗りつぶし>イケてる色探し
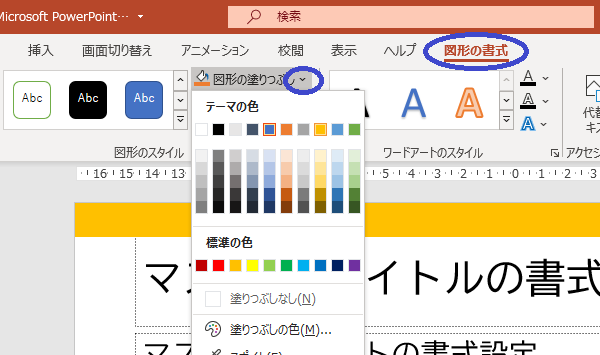
もしもイケてる色が無かったら
スライドマスター>配色>この中でイケてる色の組み合わせを探す
※配色は自分で好きな組み合わせを作れます。
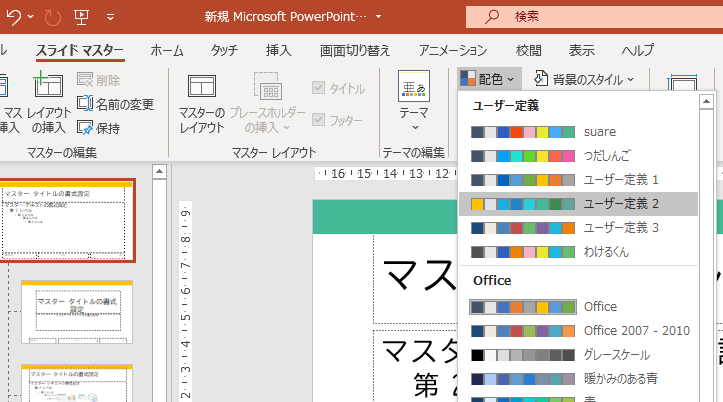
図形を最背面に移動します。
図形の書式>背面へ移動>最背面へ移動
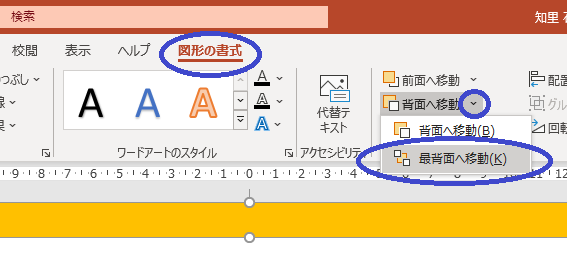
この要領で四角の図形を2つ作成し、スライドの上下に設定するだけでオリジナルスライドデザインの完成です。
▼親分スライドマスター
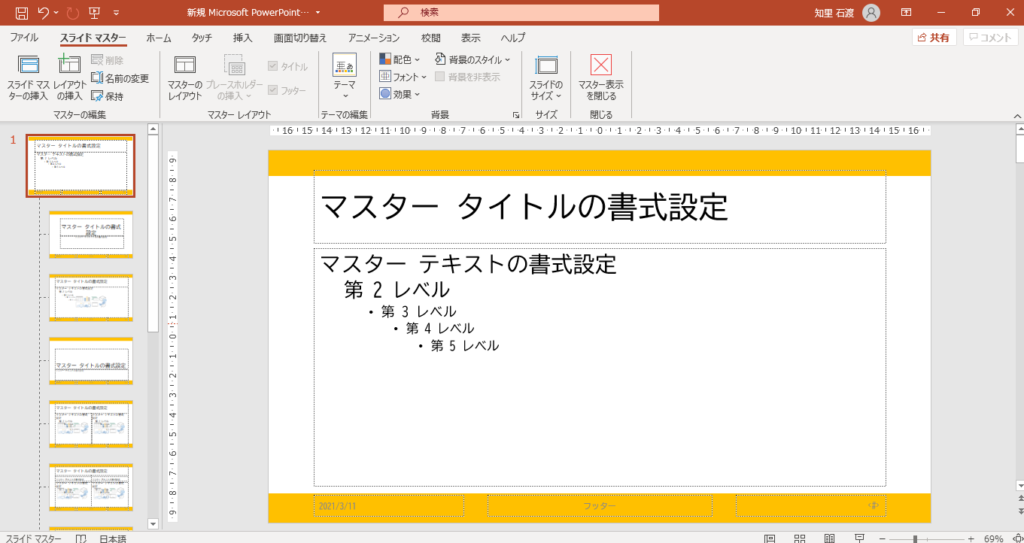
▼子分スライドマスター(表紙)
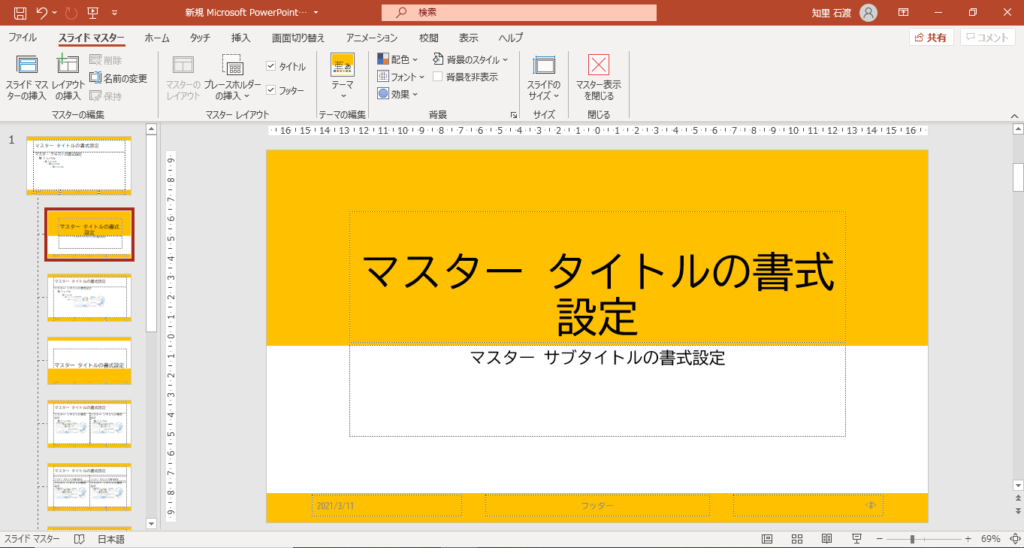
▼子分スライドマスター(中表紙)
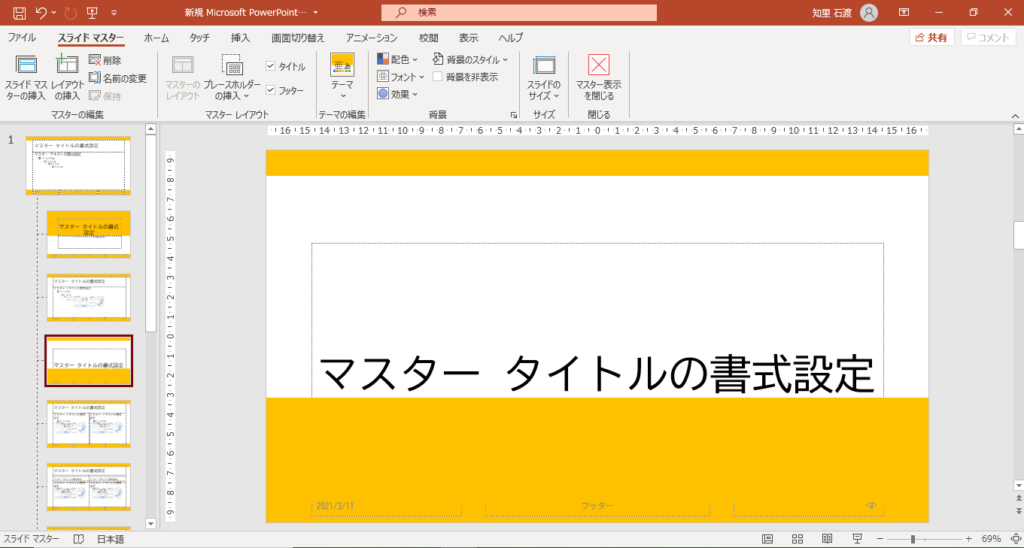
私はスライドデザインには時間をかけず、話の内容を練る方に時間をかけるため必要なスライドマスターは3つだけです。
4|フッターの設定
ついつい入れ忘れてしまうフッター設定をスライドマスターで設定しておきます。
挿入>ヘッダーとフッター>フッターに✓>フッターに表示する文字を入力
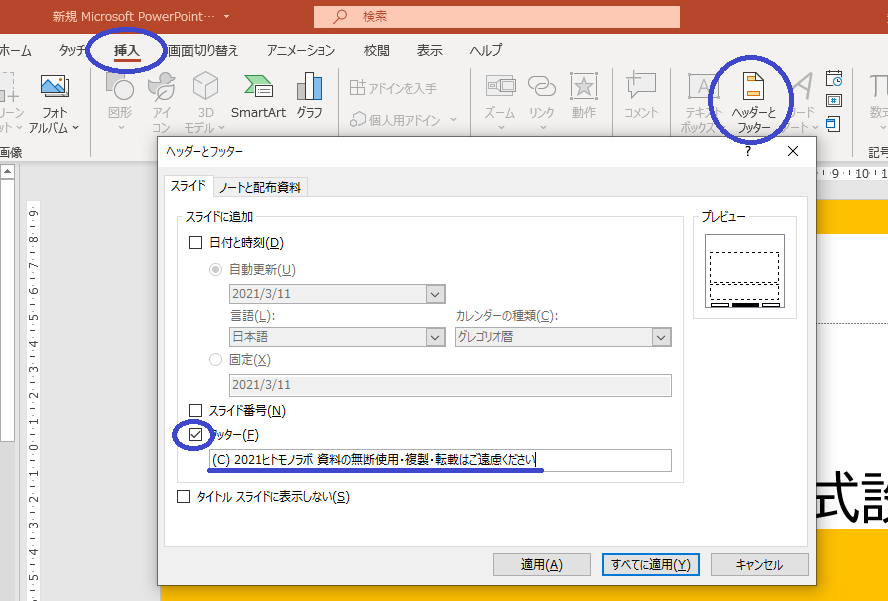
フッターのサイズを調整する。
自分が入力した文字数にもよりますが、2行に表示されるとカッコ悪いので1行で表示できるように枠を広げます。

まとめ
いかがでしたか?
初めてスライドマスターを使う人は、ここに書いた内容が使えるようになれば十分なのでは?と思っています。
個人的にはイケてるパワポつくるよりは、伝えるコンテンツを磨く方が優先順位が高いです。
最低限の手数でイケてる風になれば良いと思ってます。私は映え収納系整理収納アドバイザーではないので、そこもスライドづくりに影響しているかもしれません。
PowerPoint スライドマスター を語ろう♪会では作成したスライドマスターの保存方法などもシェアされており大変有益な時間となりました。
私が見やすい!分かりやすい!スライドづくりをする時に参考にしたサイトをご紹介して終わりにします。
参考にしたサイトなど
つだしんごさんTwitter:@shin_5_9
つだしんごカラーの件はこのツイートをご確認ください。
ネスコプラズムさんTwitter:@nesscoplasm
パワポ変態。たまにパワポで使えそうなデザインネタが流れてくる。
あらた | PowerPoint+さんTwitter:@powerpoint_plus
パワポ変態。たまにパワポで使えそうなデザインネタが流れてくる。
FUJIさんTwitter:@yoshifujidesign
パワポ変態。真似は出来ないけど見ていて楽しい。
さいさんTwitter:@sai_zukai
パワポ変態。たまにパワポで使えそうなデザインネタが流れてくる。